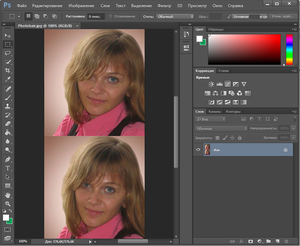Kā apgriezt fotoattēlu Photoshop?

Parunāsim par brīnišķīgo uzņēmuma produkcijuAdobe, kas piedāvā bagātīgus rīkus darbam ar attēliem. Ir skaidrs, ka šajā rakstā runas par Photoshop, kā to sauc par cilvēku vidū. Photoshop - tā ir programma, kas ir noderīga kā parasts lietotājs, lai realizētu savu radošo potenciālu, kā arī cilvēkiem, kuri strādā profesionālās fotogrāfijas vai grafikas jomā. Tātad:
Kā apgriezt fotoattēlu Photoshop?
Mēs ar tevi, mīļais lasītājs, apsvērt trīsfotogrāfiju apgriešanas iespēja, kas dos tikpat labu efektu. Vispirms mēģiniet izdomāt Crop Tool. Tad mēģiniet apgriezt fotoattēlu, lai tā drukāšanai izveidotu pieņemamu izmēru. Nu, trešā opcija ļaus jums apgriezt fotoattēlu, saglabājot nepieciešamās proporcijas.
- Pirmais variants ir iet! Šī opcija ir noderīga tiem, kas vēlas fotoattēlu sagriezt, un neaiztiec, kāda izmēra beigās tas būs. Atveriet fotoattēlu Photoshop un no kreisajā ailē norādītajām opcijām atlasiet Crop Tool. Izmantojiet to, lai izvēlētos attēla apgabalu, kuru vēlaties saglabāt. Tagad nospiediet tastatūras taustiņu Enter. Tas ir viss. Tagad mūsu attēls ir nogriezts, tā sakot, "acīs". Tagad jums jāsaglabā iegūtais attēls ar komandu File - Save As (File - Save As).
- Pārietam uz opciju Nr.2, kas ir iespējamspateicoties Photoshop CS5: kā apgriezt fotoattēlu. Kā mēs jau teicām, šī metode radīs dokumentu, kuru droši var izdrukāt vēlāk. Piemēram, ņemsim standarta fotoattēlu izmērus, piemēram, 10x15. Ir jāzina sākotnējais fotoattēla izmērs. Lai to izdarītu, dodieties uz izvēlni Attēls - Attēla izmērs (Attēls - Attēla izmērs). Šajā gadījumā mums būs interese par dokumenta izmēru. Jums nepieciešams iestatīt nepieciešamās mērvienības. Mūsu gadījumā tie ir centimetri. Mēs redzam mūsu attēla sākotnējās vērtības, kuras jāpielāgo standartam. Lai to paveiktu, atgriezieties instrumentā "Crop Tools" un pēc tam opciju panelī iestatiet vērtību attiecīgi 10 cm un 15 cm augstumam (augstums) un platumam (platumam). Tagad, tāpat kā vienkāršas darbības pirmajā versijā, atlasiet vajadzīgo attēla laukumu ar Crop Tool. Iepriekš ievadītie iestatījumi neļaus vēlreiz samazināt vajadzīgo 10x15 formātu. Un, protams, pēc veiktajām darbībām vajadzētu saglabāt paveikto darbu, izmantojot izvēlni File - Save As (File - Save As).
- Un beidzot mēs piedāvāsim jums trešo iespējuKā apgriezt fotoattēlu Photoshop. Šo metodi var izmantot, ja nevēlaties pielāgot attēlu kopējam formātam, bet vēlaties saglabāt attēla malu attiecību. Lai ieviestu metodi, rīkojieties šādi. Izmantojot tastatūras īsceļu Ctrl + A., atlasiet visu fotoattēlu. To var izdarīt arī, izmantojot izvēlni Select-All. Pēc tam tajā pašā izvēlnē atlasiet opciju Pārveidot izvēli (pārveidot izvēlēto apgabalu). Un, izmantojot šo rīku, nospiežot Shift taustiņu, jums ir jāpielāgo rāmis tā, kāda veida jūs vēlaties redzēt beigās. Tad ejiet uz izvēlni Attēli un izvēlieties Crop funkciju. Attēls tagad ir gatavs. Atliek noņemt atlasi, izmantojot izvēlni Atlasīt - noņemt atzīmi (izvēle - noņemšana no atlases). Varat arī izmantot Ctrl + D.
Šeit, faktiski, un visi iespējamie veidikā jūs varat apgriezt fotoattēlu. Photoshop ir ļoti ērts grafiskais redaktors gan mājas lietošanai, gan reāliem profesionāļiem.