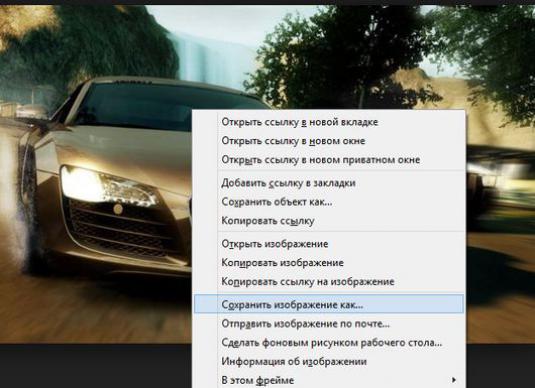Kā apgriezt attēlu?

Apstrādājot attēlus, bieži vien irir nepieciešams tos sagriezt, jo reizēm jūs vēlaties noņemt neglītu fragmentu, kas sabojā vispārējo skatu vai arī saglabā daļu no attēla atsevišķā failā. To var izdarīt dažādos veidos un dažādās programmās, tagad mēs apsvērsim tikai dažus no tiem.
Fotoattēla apgriešana tiešsaistes redaktorā
Vieglākais veids ir apgriezt attēlu tiešsaistē. Šajā gadījumā jums nav jāinstalē nekāda programmatūra, vienkārši vienkārši augšupielādējiet attēlu šādam pakalpojumam: "Fotoattēlu sagriešana tiešsaistē". Vietnē jums ir jānoklikšķina uz pogas Pārlūkot un atlasiet attēlu, kuru vēlaties nogriezt, un pēc tam noklikšķiniet uz Lejupielādēt. Izvēlētais attēls parādīsies redaktora logā, tagad jums ir jāizmanto kursors, lai atlasītu tā fragmentu, kuru vēlaties atstāt.
Ar kanālu noklikšķiniet uz kreisās peles pogasattēlu, un, to neatlaižot, velciet peli uz atlasītā fragmenta pretējo stūri. Tagad jūs varat pielāgot izvēlēto apgabalu, pārvietojot apgriešanas rāmi virs kvadrātveida marķieriem uz sāniem. Kad ir iezīmēts vajadzīgais fragments, noklikšķiniet uz pogas Apgriezt fotoattēlu. Pēc tam parādītajā dialoglodziņā varat noklikšķināt uz pogas Lejupielādēt, lai saglabātu apgriezto attēlu savā datorā. Tagad jūs zināt, kā ievietot attēlu tiešsaistes redaktorā, tad mēs pārietam pie klasiskākiem veidiem.
Apgrieztu attēlu krāsā
Jūs varat uzzināt, kā vienā minūtē nogriezt attēlu krāsā:
- Atveriet Start> Visas programmas> Piederumi> Krāsa
- Izvēlnes darbības augšējā kreisajā izvēlnē izvēlieties "Atvērt"
- Atlasiet vēlamo attēla failu un noklikšķiniet uz "Atvērt"
- Loga augšējā kreisajā stūrī noklikšķiniet uz pogas "Atlasīt" un atlasiet "Atlasīt visu" (vai vienlaicīgi nospiediet CTRL un latīņu pogas A)
- Visam attēlam tiek parādīts atlases rāmis ar marķieriem uz sāniem un stūriem.
- Noklikšķiniet uz kreisās peles pogas uz attēla un turot to, pārvietojiet attēlu uz augšu un pa kreisi, līdz nevajadzīgi apgabali aiziet aiz ekrāna.
- Lai apgrieztu attēlu pa labi un apakšā, noklikšķiniet uzpeli uz tukšas loga daļas, kur nav atlases, un pēc tam noklikšķiniet uz kreisās peles pogas marķierī audekls apakšējā labajā stūrī un slīdiet to, lai paslēptu nevajadzīgu attēla daļu.
- Tagad ir pienācis laiks saglabāt attēlu: noklikšķiniet uz diska ikonas programmas augšējā kreisajā stūrī.
- Gatavs!
Visi šie veidi parādīs mums, kā apgriezt attēlu kontūrā. Nav izņēmuma, un nākamais veids, kas ļaus mums apgriezt attēlu tieši teksta redaktorā MS Word.
Apgriezt attēlus MS Word
Bieži vien, strādā ar Word, ir vajadzībaievietojiet attēlu tekstā, bet dažreiz tas ir nedaudz jāpielāgo. Un to darīt atsevišķā programmā ir slinkums. Tātad tagad mēs izdomājam, kā apgriezt attēlu Word. Izpildīsim vienkāršas darbības:
- Velciet attēlu uz atvērtu dokumentu
- Izvēlieties attēlu
- Augšējā panelī parādīsies cilne "Darbs ar zīmējumu", uz kuru mēs turpināsimies
- Noklikšķiniet uz pogas "Apgriešana"
- Attēla kontūras un stūriem parādās melni marķieri
- Pārvietojiet marķierus, lai mainītu attēla malu, apgriežot to
- Kad attēls iegūst vēlamo izskatu, vienkārši noklikšķiniet peles pāri attēlam un tas tiks saglabāts
Fotoattēla apgriešana Photoshop
Un visbeidzot, visvairāk "profesionāls" veids - saprast, kā apgriezt attēlu Photoshop. Vispirms atveriet programmu photoshop, pēc tam veiciet dažas vienkāršas darbības:
- Velciet vajadzīgo attēlu programmas logā, izmantojot peli
- Kreisajā panelī atrodam rīku "Apgriezt" (kvadrātveida rāmja ikonu ar diagonālo līniju, ikonu kreiso kolonnu, trešo ar augšējo).
- Pēc noklikšķināšanas uz šī rīka ikonas lodziņāAugšējā panelī būs redzami tā iestatījumi. Šeit jūs varat ievadīt apgriešanas rāmja platumu un augstumu pikseļos. Ja jūs to neiesniedzat, jūs varat izvēlēties lielumu, pārvietojot rāmi pats.
- Noklikšķinot uz kreisās peles pogas rāmja centrā, to var pārvietot jebkurā vietā attēlā.
- Pārvietojot rāmja malas aiz kvadrātveida marķieriem, jūs varat arī mainīt tā izmēru
- Pēc tam, kad esat veicis izmaiņas, nospiediet tastatūras taustiņu Enter
Attēls ir apgriezts! Atliek tikai to saglabāt. Noklikšķiniet uz izvēlnes Fails un atlasiet Saglabāt. Tagad viss ir gatavs. Ja vēlaties uzzināt vairāk par to, kā apgriezt attēlu, varat lasīt rakstu par saiti: "Kā fotogrāfiju sagriezt Photoshop?".