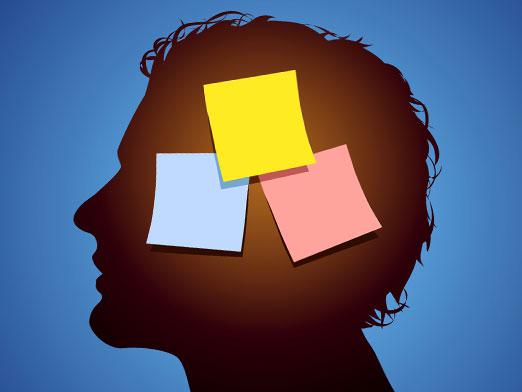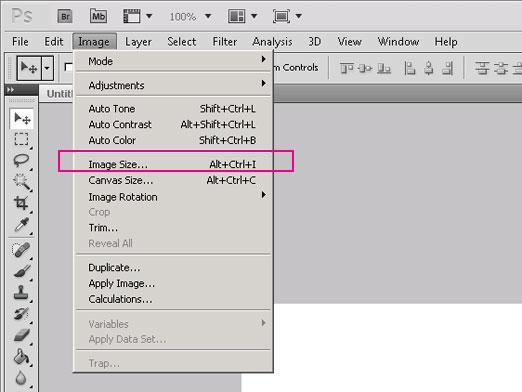Kā uzlabot attēlu?

Attēla kvalitāte nekad nenotiekideāls. Šajā rakstā jūs atradīsit dažus noderīgus padomus par to, kā uzlabot attēla kvalitāti Photoshop. Galu galā, ne visiem ir 1,500 dolāru digitālā kamera, kas nodrošina nevainojamu attēlu. Pat dārgas kameras dažkārt nenodrošina vajadzīgo kvalitāti. Bet, redzot attēla slikto kvalitāti, nesteidzieties uz krusta uz tā. Iespējams, ka ir iespējams uzlabot attēla kvalitāti un uzzināt, kā uzlabot attēlu.
Photoshop, uzlabojot attēla kvalitātitiek ražots dažu sekunžu laikā. Lai to izdarītu, programmai ir "auto" labojumu rinda. Ja izvēlaties šo komandu, programma automātiski aprēķina attēla nepilnības un, ja iespējams, tos labo. Lai atbildētu uz jautājumu, kā uzlabot attēlu Photoshop, jums ir jādara tikai ar vienu klikšķi.
Ja vēlaties sevi un soli korekciju fotogrāfiju, tad jāapsver daži svarīgi punkti.
- Autocontrast. Viens no ievērojamiem fotogrāfijas trūkumiem var būt tā nepareizs kontrasts. Lai labotu kontrastu, vienkārši noklikšķiniet uz Image> Adjustments> Auto Contrast. Programma automātiski labo attēla kontrastu.
- Auto līmeņi. Atsevišķu krāsu līmeņu skaitam attēlā jābūt pareizai. Lai piemērotu automātisko nolīdzināšanu, izvēlieties Image> Adjustments> Levels Auto.
- Automātiska krāsu korekcija. Atkal izvēlieties Image> Auto Color Correction.
Nākamais punkts ir veids, kā lietotPhotoshop, uzlabojiet attēla kvalitāti, atlasiet korektorus Blur / Sharpen. Jūsu attēli var būt pārāk izplūduši vai pārāk asi. Tomēr šo problēmu var viegli atrisināt:
- Gaussa izplūšana Ja jūsu attēls ir pārāk asis, viss, kas jums jādara, ir mazliet mazināt. Tas padarīs foto patīkamāku. Lai piemērotu Gaussa izplūšanu, dodieties uz Filter> Blur> Gaussian Blur. Šis rīks jums var likties nedaudz grūti: noklikšķinot uz pēdējās slejas, parādās atsevišķa izvēlne. Jums būs jāizvēlas spilgtāko pikseļu rādiuss. Sāciet ar 0,5 un tad palieliniet rādiusu.
- Izliekta maska. Kontūras asums nodrošina pretēju efektu, samazinot Gausa izplūšanu. Šis rīks asināt attēlus, kas ir pārāk izplūduši. Kontūras asuma izmantošana ir nedaudz sarežģītāka nekā Gausa Blur, taču tā joprojām ir vienkārša. Iet uz Filter> Sharpen> Unsharp Mask. Atkal logā parādīsies izvēlne, kas ļaus jums izvēlēties dažādus iestatījumus. Sāciet ar summu: 75%, rādiusu: 0,5, slieksni: 0 un turpiniet, ja attēls joprojām ir neskaidrs.
Šeit ir vissvarīgākie soļi, lai uzlabotu attēla kvalitāti ar Photoshop!