Kā izgriezt objektu Photoshop?

Šodien, mīļais lasītājs, parunāsim par Photoshopun kā tajā strādāt. Mēs pieskaramies tikai dažiem Photoshop funkcionālās bāzes aspektiem, koncentrējoties uz konkrēto mūsu raksta tēmu. Starp citu, Photoshop ir spēcīgs grafiskais redaktors, kas ir ļoti populārs daudzu profesionāļu vidū visās jomās. Tātad:
Kā izgriezt objektu Photoshop?
Ir vairākas metodes, kā izvēlēties unobjektu griešana Adobe Photoshop. Pirmās metodes būtība ir samazināta, izmantojot instrumentu "Uzlabot malu" (uzlabot malu). Jums tikai jāizmanto prasmīgi. Otrā metode ir daudz sarežģītāka, bet tā rezultātā iegūst pārsteidzošu kvalitāti. Izmantojot šo metodi, jūs varat izgriezt sarežģītu objektu, nezaudējot vienu detaļu. Lai sāktu un uzsildītu, ņemam vērā metodi Nr. 1.
- "Precizēt malu" ir pieejams rīksjaunākajā Photoshop versijā. Lai izgrieztu objektu, mums jāatver programmas darba lauks un tajā jāievieto vēlamais attēls, tas ir, tas, ko mēs rediģēsim. Ērtības labad labāk dublēt galveno slāni un strādāt ar kopiju. Slānis "Fona slānis" ir jāatspējo. Izmantojot rīku "Ātrā izvēle", jums jānorāda attēla fons. Ir svarīgi nodrošināt, ka tiek ievilkts siluets, kas vēlāk tiks izgriezts. Pārejiet uz funkciju "Uzlabojiet malu". Pēc noklikšķināšanas uz pogas ar šo funkciju lietotājs skatās tabulu, piedāvājot viņam izvēlēties darba shēmu. Visredzamākā ir shēma "melnā un baltā" (K). Tagad ir nepieciešams iestatīt rādiusu apmēram 30-40 grādiem (atkarībā no attēla izšķirtspējas) un izvēlēties funkciju "gudrais rādiuss" (gudrs rādiuss). Tas ir šis rīks, kas palīdzēs jums samazināt objektu Photoshop. Tagad jums ir nepieciešams nedaudz labot attēlu. Teritorijai, kur malām jābūt asām, atlasiet rīku "Dzēst uzlabojumu" (Dzēst uzlabojumu rīku). Tie apgabali, kuros ir sarežģīti objekti, piemēram, mati, lapas un tā tālāk, jāizceļ ar rīku "Uzlabot rādiusu". Pēc tam, kad šīs darbības ir pabeigtas, atlase ir gatava. Fons var tikt dzēsts, izmantojot taustiņu Del.
- Otrais veids, kā strādāt pie objekta izvēlesuzņemas izveicīgu attēlu dažādu krāsu īpašību izmantošanu. Izdomāsim, ko darīt. Mēs izmantosim RGB kanālus. Mēs atveram savu tēlu un apzināmies, kāds kanāls ir visprecīzākais pret atlases objektu. Pēc dominējošā kanāla noteikšanas jums jāizveido korekcijas slānis (Channel Mixer). Tas tiek atvērts logs, kurā jūs iestatītu vienkrāsains Mode (vienkrāsains), un izmantot slīdni, lai sasniegtu dažādas krāsas, lai tiktu piešķirti objektu tik tuvu, cik vien iespējams, lai melns. Šo darbību rezultātā jāiegūst objekta iespējamā maksimālā kontūra līdz pat iespējai izskatīt atsevišķas sīkas detaļas. Kad viss ir gatavs, nospiediet Ctrl + A un Shift + Ctrl + C. Tā rezultātā šiem soļiem, logu kanāli parādīsies priekšā no jums, kur jums ir nepieciešams, lai izveidotu jaunu alfa kanālu (alfa kanālu) (taisnstūri ar baltu apli iekšpusē), lai būtu vieglāk samazināt objektu. Tagad (Ctrl + V), ir nepieciešams, lai izvēlētos alfa kanālu, un pēc tam noņemiet (Ctrl + D). Tagad jums ir jāiet uz līmeņa kontroles funkciju (Scale Leveles), kā arī, lai iegūtu vēl kontrasta attēlu. Tad jūs varat aizvērt līmeņu logu un izdzēst visus melnādos objektus uz balta un visus melnādainos baltus objektus. Pēc tam turiet nospiestu taustiņu Ctrl un noklikšķiniet uz alfa kanāla ikonas. Tādējādi tiks atlasīts viss balts attēlā. Nu, tagad jūs jau varat izdzēst koriģējošo slāni (Channel Mixer). Nospiežot pogu Del, jūs atradīsit, ka fons ir pazudis un vēlamais objekts paliek. Uzdevums pabeigts!
Lasīt vairāk:

Kas ir objekts?

Kā palielināt asumu Photoshop?

Kā izveidot baltā fona Photoshop?

Kā izgriezt un ielīmēt Photoshop?
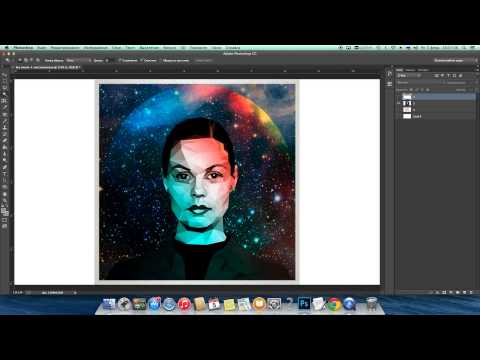
Kā samazināt personu Photoshop?

Kā veikt pārdomas Photoshop?

Kā izvēlēties objektu Photoshop?
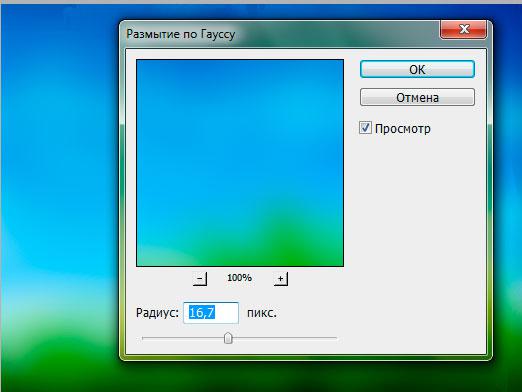
Kā padarīt fona izplūšanu Photoshop?

Kā ievietot attēlu fotoattēlā Photoshop?

Kā padarīt ēnu Photoshop?