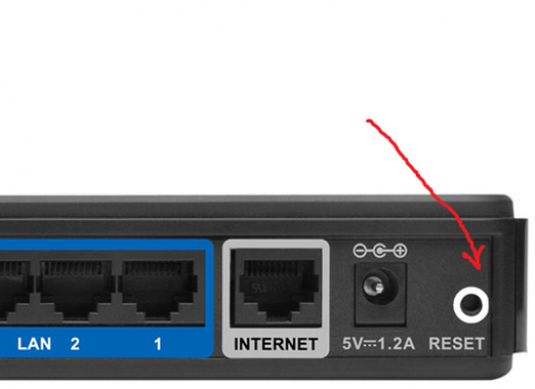Router konfigurēšanas instrukcijas

Pēc pērkot maršrutētāju,nepieciešamība to pareizi konfigurēt 192.168. 0,1. Slikti konfigurēts maršrutētājs lietotājam garantē daudz problēmu, no kuriem viens ir savienojuma ar internetu trūkums, Wi-Fi traucējumi un tā tālāk. Šajā rakstā es runāšu par šīs ierīces savienošanas iespējām, kā arī paskaidrojiet, kā pareizi konfigurēt maršrutētāju 192.168. 0,1.
Daudzveidīgs maršrutētājs
Šodien tirgū ir daudz maršrutētājuno dažādiem ražotājiem. Līdztekus dominējošajam TP-Link ir arī tādu ražotāju maršrutētāji kā ASUS, Zyxel, Linksys, Netis un vairāki citi. Viņu iestatījumu izvēlnes vizuālais saturs var atšķirties, atšķiras, iespējams, ir opciju kopums, kas tieši saistīts ar pielāgotās ierīces līmeni un cenu segmentu.
Manā rakstā es pievērsīšos svarīgiem interneta savienojuma iestatījumiem, kas atrodas gandrīz katrā maršrutētājā. Lai uzzinātu, kurš maršrutētājs labāk izpētīs attiecīgo rakstu.
Savienojiet maršrutētāju

Mēs ejam uz maršrutētāju
Pirms sākt strādāt ar maršrutētāju, vēlams atiestatīt tā iestatījumus.
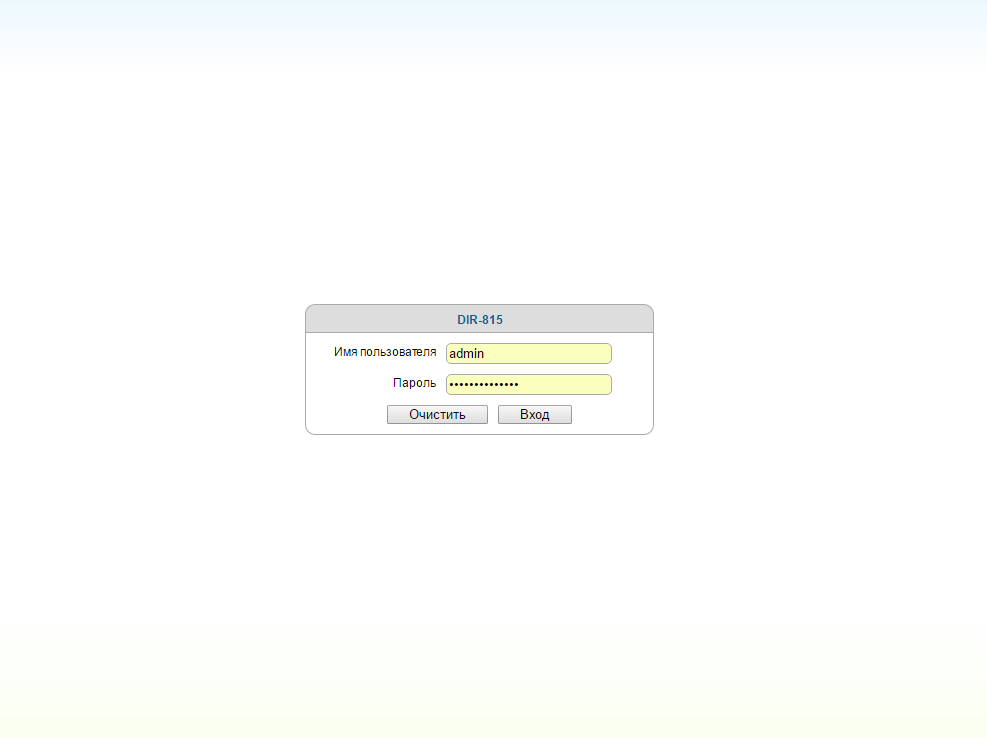
- Pagaidiet dažas sekundes, lai to ielādētu.
- Mēs palaistu jebkuru pārlūkprogrammu (varat izmantot klasisko "Internet Explorer"), ierakstiet adrešu rindu 192.168.0.1 (vai 192.168.1.1), nospiediet "Enter".
- Atvērtajā logā ievadiet admin pozīcijā "lietotājvārds" un "parole", noklikšķiniet uz "Ok" un pārejiet uz maršrutētāja iestatījumu izvēlni.
Ātrā iestatīšana
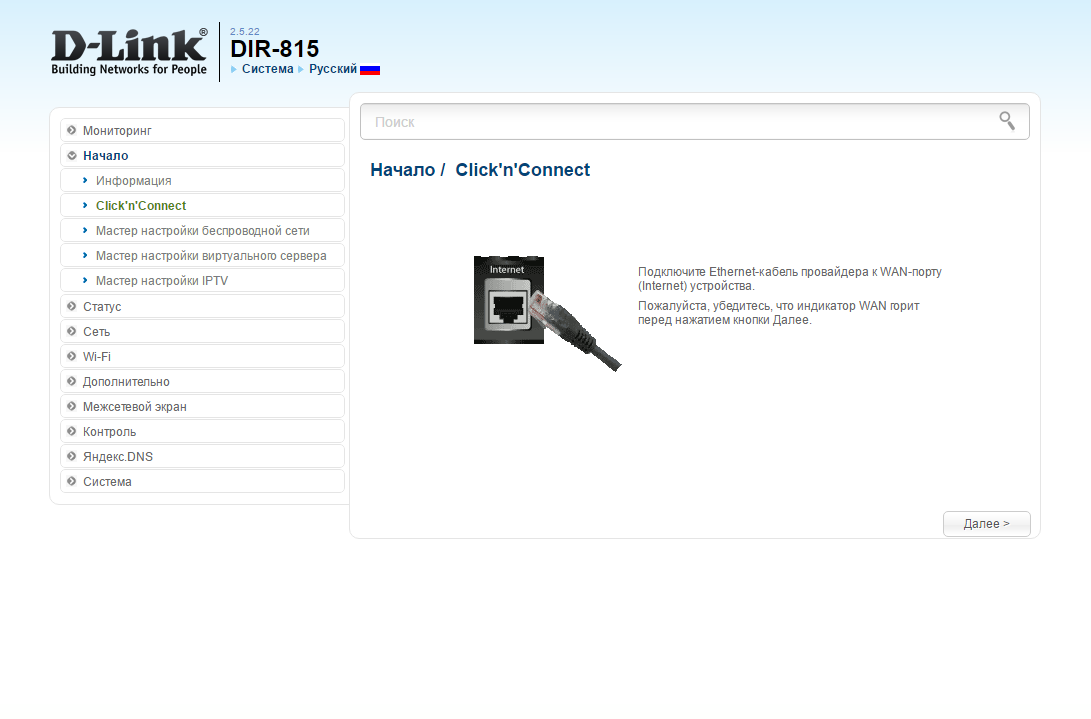
Pēc uzstādījumu veikšanas apstipriniet tos. Jūsu router pārstartēsies un tīklam būs jāiegādājas. Ja kaut kas notika nepareizi, jūs varat atiestatīt iestatījumus un atkal sākt no jauna, dažas sekundes paturot pogu Atjaunot.
Tīkla iestatīšana
Tiem, kas atteicās ātri uzstādīt, es varu ieteikt standarta shēmu.
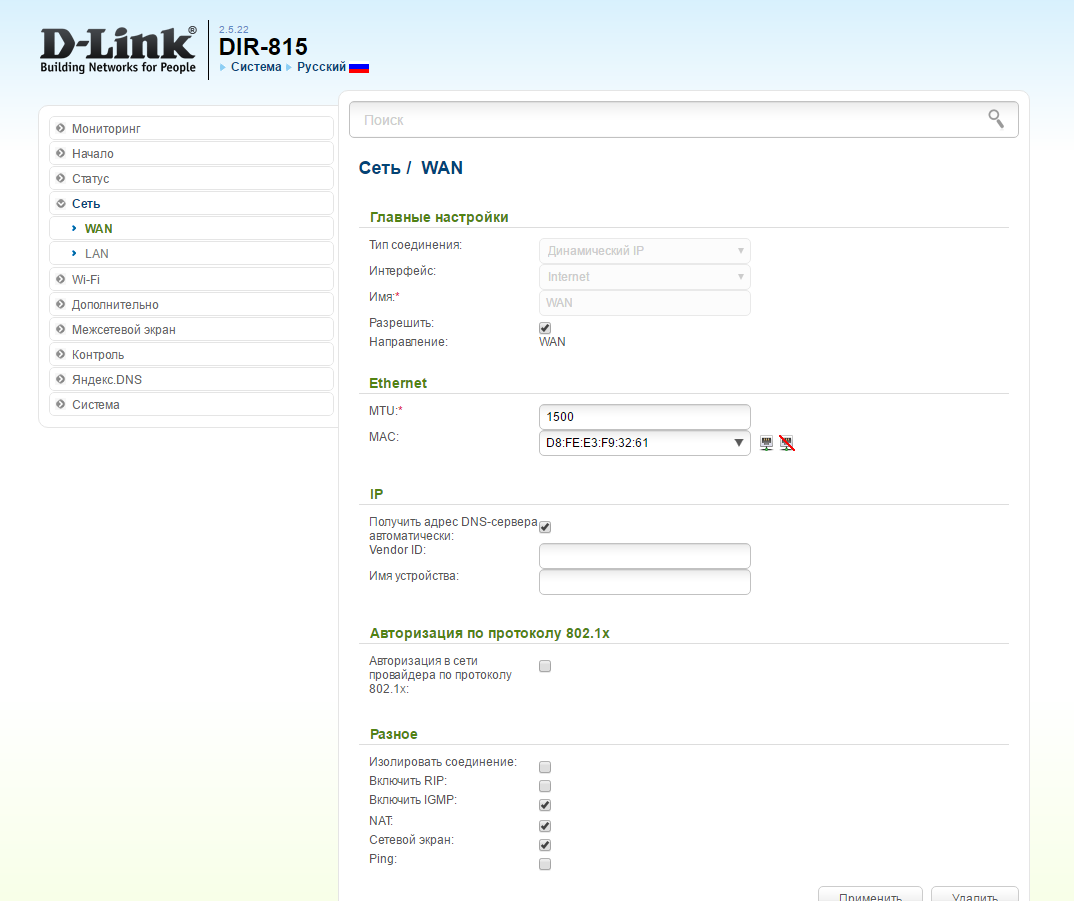
- Tālāk jums ir jāsazinās ar pakalpojumu sniedzēju un jānorāda, kāda veida WAN savienojums tas jums piedāvā, kā arī noskaidro DNS adreses un citus iestatījumus.
- Parasti visizplatītākais savienojuma veids ir dinamisks IP un PPPoE.
- Pēc parametru iestatīšanas un saglabāšanas noklikšķiniet uz "Saglabāt" un pēc tam pārejiet uz līniju "Klona MAC adrese".
- Noklikšķiniet uz atbilstošās pogas, pēc tam noklikšķiniet uz "Saglabāt". Bet es gribētu iesakām sazināties ar savu ISP un noskaidrot šo jautājumu, jo tas var būt savas prasības šajā sakarā.
- Ja nepieciešams, norādiet iestatījumus, ko nosaka pakalpojumu sniedzējs, un pēc tam noklikšķiniet uz "Saglabāt".
Iestatiet bezvadu režīmu
Tālāk mums jānosaka Wi-Fi iestatījumi.

- Reģiona jomā mēs norādām mūsu valsti, kanālu atstājam ar "Auto", režīms "Jaukts", kanāla platums ir "Auto", slejā "Maksimālais ātrums" norāda maksimāli iespējamo.
- Atzīmējiet izvēles rūtiņas "Enable Wireless Router Radio" un "Enable SSID Broadcast", pēc tam noklikšķiniet uz "Save".
Konfigurējiet savienojuma drošību un paroli

Pēc iepriekš minēto savienojumu instalēšanas varat izveidot savienojumu ar maršrutētāju, izmantojot jūsu Wi-Fi tīkla nosaukumu un paroli, ko norādījāt konfigurējot.
Citas noderīgas iespējas
Lielākā daļa maršrutētāju ļauj veikt citusnoderīgi iestatījumi. Piemēram, jūs varat ierobežot to personu loku, kas savienojumu ar maršrutētāju, izmantojot savu filtrēšanas MAC adresēm. Lai to izdarītu, jums ir jāreģistrējas Ierīces MAC-adreses, kas ir atļautas vai liegta piekļuve jūsu maršrutētāju Izvēlnes punktā "Filtrs MAC-adrese."
Router "DHCP" izvēlnes elementā jūs varat konfigurētDHCP opcijas (kas šeit aprakstītas), norādiet dinamisko IP adrešu robežas vietējā tīklā, norādiet šādu adreses, vārtejas, domēna un DNS datu derīguma termiņu.
Arī opcijās tiek piedāvātas dažādas iespējasdrošība (pēc noklusējuma jābūt iespējotai), ugunsmūra iestatījumi, vecāku kontrole un tā tālāk. To konfigurācija, protams, nav nepieciešama un tiek veikta pēc lietotāja pieprasījuma.
Ja jums ir router, nav grūti konfigurēt maršrutētājunepieciešamie dati par interneta pieslēgumu, ko piedāvā jūsu ISP. Pēc šīs informācijas saņemšanas parasti ir pietiekami ātra iestatīšana, lai veiktu visas nepieciešamās izmaiņas. Ja kāda iemesla dēļ jums neizdodas, tad mēģiniet meklēt kvalificēta speciālista palīdzību, lai viņš palīdzētu saprast jūsu situācijas īpatnības.